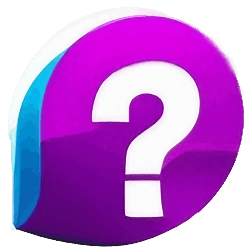Почему ворд переносит текст на следующую строку
Microsoft Word — один из самых популярных текстовых редакторов, который используется для создания документов различных типов и уровней сложности. Однако, многие пользователи сталкиваются с проблемой автоматического переноса текста на следующую строку, что может значительно усложнить восприятие и видоизменение текста. В данной статье мы рассмотрим причины переноса текста и приведем способы решения данной проблемы.
- Причины переноса текста в Word
- Способы решения проблемы с переносом текста
- 1. Использование неразрывного пробела или дефиса
- 2. Применение стилевого свойства white-space
- 3. Удаление автоматических переносов текста в Word
- Полезные советы и выводы
Причины переноса текста в Word
Самой распространенной причиной автоматического переноса текста в Word является ввод пробела или дефиса в конце текущей строки. Это часто происходит при написании текста без использования функций автопереноса или многоуровневых списков.
Способы решения проблемы с переносом текста
1. Использование неразрывного пробела или дефиса
Если вам необходимо отображать два слова или составное слово с дефисом в одной строке, следует использовать неразрывный пробел или дефис. Вставка неразрывных пробелов или дефисов гарантирует сохранение исходного текста без автоматического переноса.
2. Применение стилевого свойства white-space
Если вы хотите, чтобы определенный элемент текста не переносился на следующую строку, следует применить стилевое свойство white-space со значением nowrap. Для этого перейдите на вкладку Главная, выберите нужный элемент и добавьте к нему значение nowrap. Например, при применении данного свойства к ссылкам, текст не будет автоматически разбиваться на несколько строк.
3. Удаление автоматических переносов текста в Word
Если вам необходимо удалить автоматические переносы текста, существует несколько способов:
- Выделите текст, который необходимо изменить, перейдите на вкладку Главная и выберите группу абзацы. Далее, перейдите на вкладку Строки и разрывы страниц и установите флажок «Не расставлять переносы» в разделе Исключения для форматирования.
- Используйте сочетание клавиш Ctrl+H для открытия диалогового окна Найти & Заменить. Введите «^p^p» в поле Найти и установите флажок «Заменить все». В результате, все разрывы строк будут заменены на пробелы.
Полезные советы и выводы
Перенос текста на следующую строку может значительно усложнить редактирование и восприятие текста в Microsoft Word. Чтобы избавиться от этой проблемы, достаточно применить несколько способов, которые мы перечислили выше. Важно помнить, что использование неразрывных пробелов или дефисов поможет сохранить исходный текст без автоматического переноса, а применение стилевого свойства white-space и удаление разрывов строк помогут контролировать расположение текста на странице.