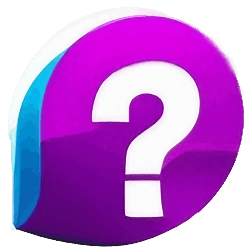Как убрать желтое выделение текста в PDF
PDF документы являются распространенным форматом файлов, используемых для обмена документами между разными устройствами и программами. Иногда при работе с документами возникает необходимость удалить выделение текста из PDF-файла. В этой статье мы рассмотрим несколько простых способов удаления выделения текста из PDF-файла и изменения цвета выделения.
- Как убрать желтое выделение текста
- Как убрать выделение из PDF
- Как изменить цвет выделения текста в PDF
- Полезные советы и выводы
Как убрать желтое выделение текста
Следуя инструкциям ниже, вы сможете быстро и легко удалить выделение текста из PDF-файла.
- Выделите текст, который нужно удалить, или нажмите CTRL+A, чтобы выделить весь текст в документе.
- Перейдите на вкладку «Главная» и выберите стрелку рядом с цветом выделения текста.
- Выберите «Нет цвета» в раскрывающемся списке.
Теперь желтое выделение текста должно исчезнуть.
Как убрать выделение из PDF
Чтобы снять выделение текста полностью, а не только изменить его цвет, следуйте инструкциям ниже:
- Щелкните правой кнопкой мыши на выделенном тексте (Windows) или нажмите его, удерживая клавишу Control (macOS).
- В контекстном меню выберите пункт «Удалить».
Теперь выделение текста удалено.
Как изменить цвет выделения текста в PDF
Если вы хотите изменить цвет выделения текста, это можно сделать следующим образом:
- Откройте PDF документ в PDFelement.
- Наведите курсор на желтое выделение текста, которое вы хотите изменить.
- Нажмите правую кнопку мыши и выберите «Свойства».
- Измените цвет выделения в соответствии с вашими предпочтениями.
Теперь выделение текста будет отображаться в новом цвете.
Полезные советы и выводы
- Если вы не хотите удалять цвет выделения текста в PDF документе полностью, вы можете изменить его цвет на другой.
- Если вам часто приходится удалять выделение текста в PDF документах, вы можете использовать PDF редакторы, такие как PDFelement, для более быстрого и эффективного редактирования документов.
- Научитесь пользоваться горячими клавишами, такими как CTRL+A для выделения всего текста в документе, чтобы работать более быстро и эффективно.