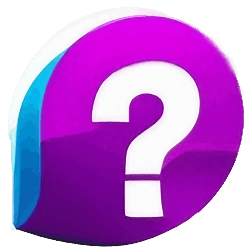Как автоматически разрешить редактирование в Excel
Microsoft Excel — это привычный инструмент для работы с данными, который широко используется во многих сферах. Как правило, некоторые листы и ячейки в Excel защищены, чтобы предотвратить случайный или нежелательный доступ к ним. Однако, иногда возникает необходимость разрешить редактирование в Excel. Это можно сделать несколькими способами, включая автоматическое разрешение редактирования. Здесь мы рассмотрим несколько полезных инструкций и советов по разрешению редактирования.
- Как дать доступ на редактирование в Excel
- Как снять запрет на редактирование в Excel
- Как разблокировать редактирование в Excel
- Как отключить защищенный режим в Excel
- Советы и выводы
Как дать доступ на редактирование в Excel
Если вы хотите дать доступ к файлу Excel для редактирования, вам нужно выполнить следующие действия:
- Откройте файл и выберите Файл в верхнем меню.
- Выберите Сведения, чтобы открыть окно информации о документе.
- Выберите Защитить документ и выберите Включить редактирование.
- Сохраните файл и закройте его.
Если вы хотите предоставить доступ к файлу через ссылку, выполните следующие действия:
- Откройте файл и выберите Файл в верхнем меню.
- Выберите Сведения, чтобы открыть окно информации о документе.
- Нажмите Настройки доступа, чтобы открыть меню доступа.
- В разделе «Получить ссылку» нажмите Скопировать ссылку.
- Чтобы изменить уровень разрешений, нажмите Изменить и выберите Читатель, Комментатор или Редактор.
- Скопируйте ссылку и вставьте ее в письмо или опубликуйте в Интернете.
Как снять запрет на редактирование в Excel
Если вы хотите снять защиту листа или документа Excel, выполните следующие действия:
- Выберите лист или документ, защиту которого вы хотите снять.
- Выберите Файл > Сведения > Защита > Снять защиту листа или Рецензирование > Изменения > Снять защиту листа.
- Если лист или документ защищен паролем, введите пароль в диалоговом окне Отмена защиты листа и нажмите кнопку ОК.
Как разблокировать редактирование в Excel
Если вы хотите разблокировать определенные ячейки или диапазоны ячеек в Excel, выполните следующие действия:
- Выберите вкладку Рецензирование в верхнем меню.
- Нажмите кнопку Защитить лист, чтобы открыть окно защиты листа.
- В списке Разрешить всем пользователям этой таблицы выберите элементы, которые пользователи могут изменять.
- Переместите указатель на ячейки, для которых установлен флажок «Защищаемая ячейка» на вкладке Защита в диалоговом окне Формат ячеек.
Как отключить защищенный режим в Excel
Если у вас включен защищенный режим просмотра, то вам может потребоваться изменить его параметры или отключить его полностью. Выполните следующие действия:
- Выберите Файл > Параметры в верхнем меню.
- Нажмите Центр управления безопасностью > Параметры центра управления безопасностью > Режим защищенного просмотра.
- Внесите необходимые изменения, чтобы изменить параметры режима защищенного просмотра.
Советы и выводы
- Если вы хотите предоставить доступ к файлу через ссылку, обязательно установите соответствующий уровень разрешений.
- Чтобы снять защиту листа или документа Excel, вам нужно быть автором документа или знать пароль, если документ защищен паролем.
- Если вы хотите разблокировать редактирование в Excel, выберите ячейки или диапазоны ячеек, которые можно изменять.
- Если вы хотите изменить параметры режима защищенного просмотра в Excel, выберите Файл > Параметры > Центр управления безопасностью > Параметры центра управления безопасностью > Режим защищенного просмотра.
- Следуйте инструкциям и обязательно сохраняйте изменения при работе в Excel.